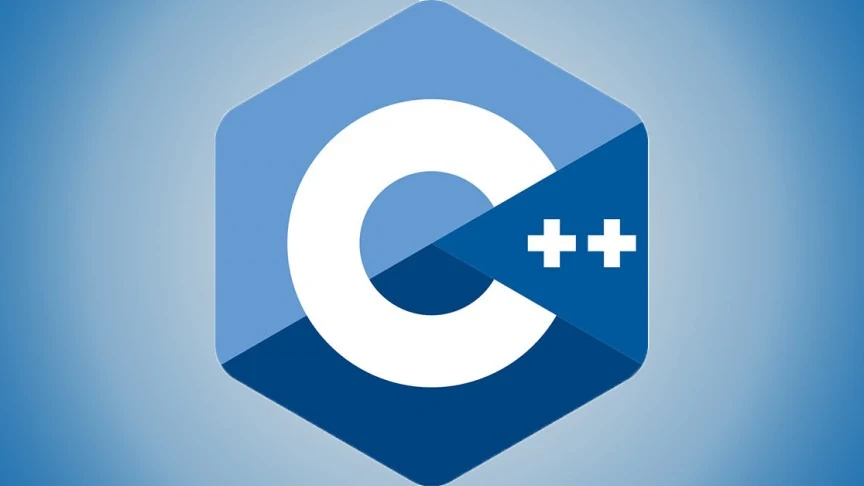Like older versions of the OS, Windows 11 also have a couple of screens to go through before you land on the desktop. These are the lock screen and login screen. There is a peculiarity for these screens; you can’t easily take a screenshot of these screens. For obvious security reasons, Microsoft has intentionally imposed restrictions on capturing the screen when the screen is locked.
Though we have several third-party tools with delay snapshot functions, none of them can return a proper screenshot of the initial screens. But you can do this with Windows 11’s built-in Snip & Sketch / Snipping Tool. This article will guide you with step-by-step instructions to take the lock screen and login screen screenshots.
Contents
How to a Take Screenshot of Windows 11 Lock Screen
Use these steps to take a screenshot of the lock screen using the native snipping tool.
- First, launch the Snipping Tool on Windows 11. You can search and open it from the Start menu.

- Once the tool opens, select the Rectangle mode as the screen capturing mode.

- Then set the capture delay to 10 seconds. You can also put 3 or 5 seconds, but 10 will be a comfortable option.

- Now, click on the New button and immediately press Windows Key + L simultaneously to lock Windows.

- After 10 seconds, the screen capture mode will turn on, and you’ll be able to see a thin stroke around your screen border. Select the area you want to capture with your mouse.
- You need to type your password and log in to Windows to see the screenshot. Once logged in, the Snipping tool will appear with the captured screenshot.

- If the Snipping Tool doesn’t show up with the captured image, you need to take it from your clipboard. Open any image editing software, preferably Paint or Microsoft Word and paste the image using CTRL+V keys.
How to Take Screenshot of Windows 11 Login Screen
Capturing the Windows 11 login screen is almost the same as we did for the lock screen but slightly different. So let’s check how to do that.
- Follow steps 1 to 4 exactly as we did for capturing the lock screen.
- Before 10 seconds, you need to either click any key on your keyboard or click anywhere on the screen with your mouse to land on the user login screen.
- After 10 seconds delay, you won’t see any stroke on your screen as we’ve seen for the lock screen. So you need to type your password to sign in.
- Immediately after you enter your password, the screen capturing mode will turn on, and you can select the area you want to capture, as you did before.
- Now, your screenshot is ready, and you can either get it from the Snipping Tool itself or paste it to your favorite image editor for further editing.
Capturing Windows Login Screen Made Easy
So that’s how you can easily take screenshots of the lock screen and login screen on the Windows 11 operating system. The method does not involve any third-party app, and it’s the most efficient method to capture your screen almost instantly.
Now it’s your turn to try this out and let us know your views and opinion via comments.