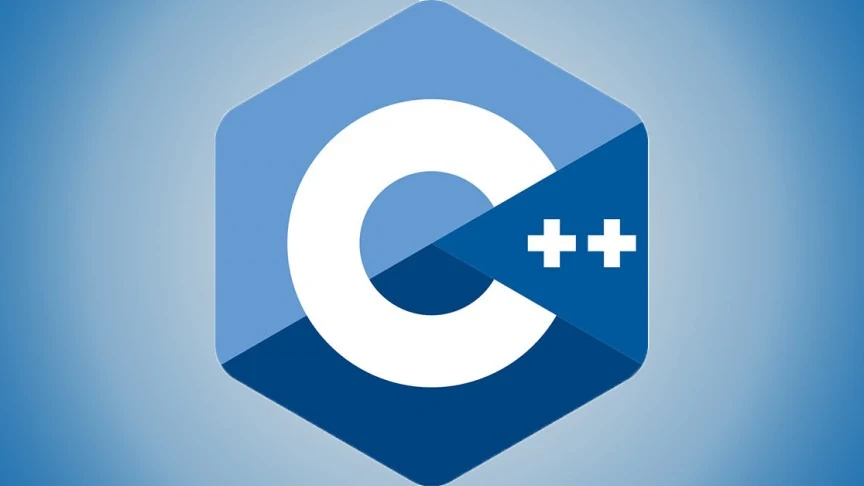If you often come up against issues like brightness flickering, screen stuttering, or other strange artifacts appearing on your screen, it’s high time to update the graphics driver on your PC.
Whatever the reasons are, there are multiple ways to update graphics drivers in Windows 11. Even though graphics drivers usually get updates along with Windows updates, you may come across the above-said scenarios where you would need to update it without waiting for a Windows update to release.
This guide will show you how to upgrade graphics drivers in Windows 11 manually and using the device manager.
Contents
Do I Need to Update Graphics Driver?
Well, yeah, it’s recommended to keep your graphic drivers updated to the latest version regularly to ensure the best performance from your computer. Driver updates aim primarily to fix bugs and improve the features and compatibility with new and upcoming hardware.
However, if you think you are getting the best performance and there are no bugs and other problems, you don’t have to update as soon as a new version is released. A new version may contain bugs, and it can even break the existing functionalities on your system. So, you can either search on different forums to know about the stability of the newly released driver or wait for a few weeks to get a stable version.
Update Graphics Driver Using Device Manager
Updating your graphics driver in Windows 11 OS is pretty straightforward. You can use the Device Manager to check the graphics card and then update it right away. To do so, follow these steps and screenshots.
- Open Device Manager. You can either search for it using the Search feature available in the taskbar or use the keyboard shortcut Windows + R to open the Run dialog and then type
devmgmt.msc.

- In Device Manager, find the Display adapter option and expand it to reveal the name of your graphics card.
- Right-click on the required graphics card and choose the Update driver option.

- In the next window, select the method by which you want to search for available updates. Choose the automatic option, and it will download the latest drivers (if available) and install them automatically.
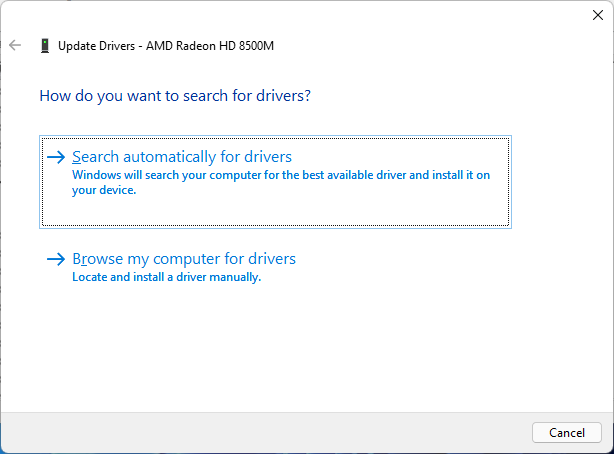
Update Graphics Driver in Windows 11 Manually
Suppose Windows couldn’t find the latest version of a graphic driver. In that case, you can download it from the manufacturer’s official website and install it manually using the second option in the screenshot just above. To do so, use these steps:
- At first, you need to find out the current version of the driver installed on your system. For that, double-click on the required graphics card to open up the properties window.
- Now select the Driver tab. Here you can see which version of the driver is on your PC. Note the version number and name of the graphics adapter.
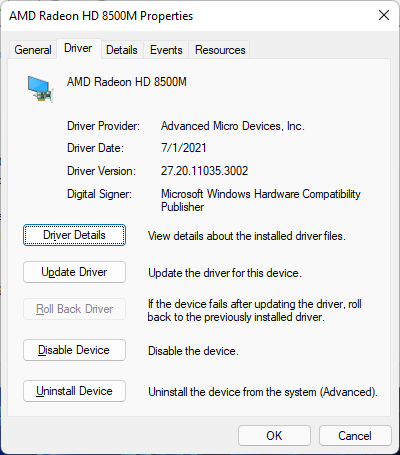
- Head to the official downloads page of the respective manufacturer and download the latest version available there. (Intel | AMD | NVIDIA)
- Once the newest version is downloaded, double-click on it to launch the installer. Follow the on-screen instructions and let it finish the process.
- Once done, restart your PC, and it will update the driver!
Upgrade Graphic Drivers to Fix Performance Bottlenecks
Updating your graphics drivers can boost your system performance up to a great extent. If you are a gamer, upgrading drivers can sometimes fix performance bottlenecks and make your games run faster than before. Furthermore, it can resolve glitches, if any, in your display.