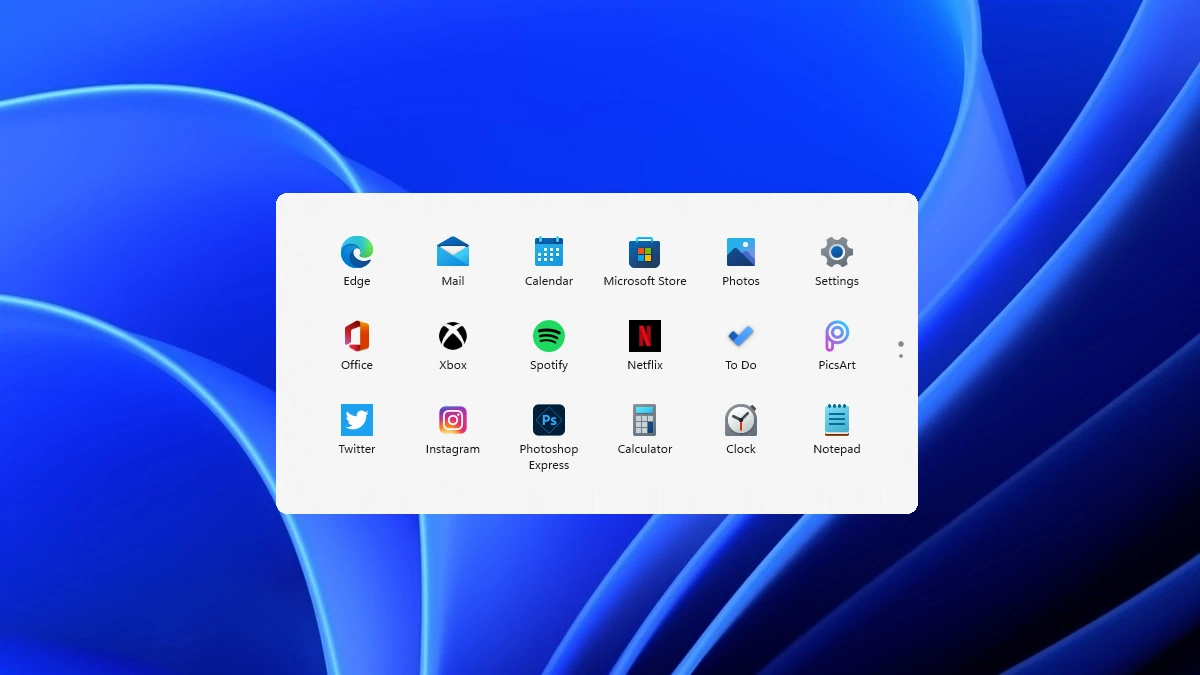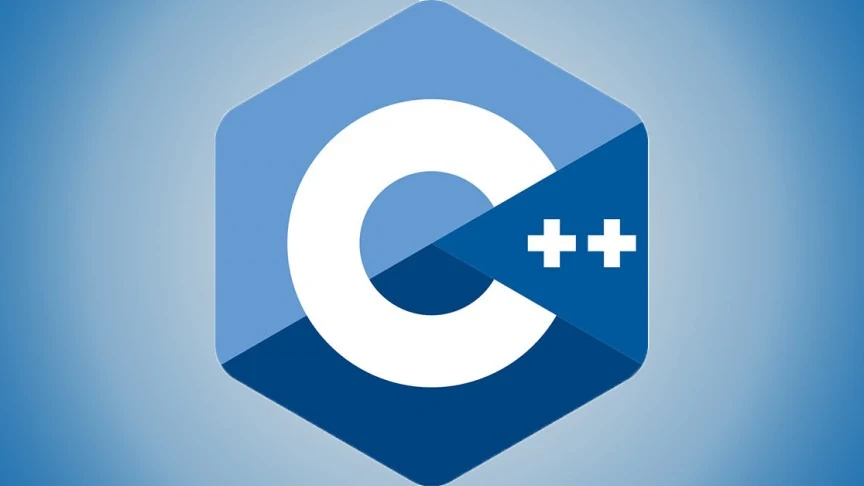Windows operating systems are usually bundled with bloatware. And, the brand new Windows 11 is no exception. Even though the bloatware won’t occupy much room on the disk, these apps might be annoying most of the time. If you are one of those who want to get rid of these pre-installed utilities, then this article is exclusively for you.
Fortunately, you can debloat Windows 11 effortlessly and without consuming your valuable time. Although you won’t need any third-party applications for this purpose, we still included them at the end. It might help you in certain scenarios.
Contents
Why Delete Windows 11 Bloatware?
So, what’s the point of deleting the bloatware? You will find this necessary at times when your PC slows down due to running low on space. The bloatware is pre-installed by the manufacturer to promote their own apps or their partners’ apps and these programs might not be useful for everyone. They just reside on your system and use the storage space and thereby hampering your PC performance.
Even though a few apps are still useful, a large number of them might be pure annoyances. So, getting rid of them is a good idea not only to make your system clean but also to use your system resources wisely.
Windows 11 Bloatware List 2021
- Mail and Calendar
- Your Phone
- Mixed Reality Portal
- Microsoft People
- Xbox Game Bar
- Power Automate Desktop
- OneNote
- Xbox Console Companion
- Movies & TV
- Get Help
- Solitaire Collection
- Sticky Notes
- Windows Terminal
- Paint 3D
and more…
Note: Before proceeding, make sure to create a system restore point so that you can restore it if anything goes wrong.
How to Uninstall Windows 11 Bloatware
Uninstalling bloatware from Windows 11 is pretty straightforward. You can use the regular uninstallation method to remove some bloatware such as News, Sports, Money, etc.
First, find out the application that you want to uninstall. Right-click and select Uninstall.

That’s really simple right? Well, but you cannot uninstall all the bloatware apps like this. Programs which are the part of core Windows 11 experience cannot be uninstalled simply like we did now. You may need to go a bit further using the help of Windows PowerShell or a third-party tool to remove these apps.
You may also like: How to Uninstall or Disable OneDrive on Windows 11
Remove Bloatware from Windows 11 Using PowerShell
PowerShell, being a great system management tool, can be used to remove Windows 11 bloatware with the help of some commands. Use these steps to do so.
First, open the Search and type “PowerShell”. The best match would be the Windows PowerShell. Click on Run as Administrator from the right pane. This is to get administrative privileges to make changes on your system.
For completely deleting the apps, we are going to use a command called DISM. DISM is nothing but a Deployment Imaging Service and Management tool. While it can be used for a lot of purposes, here we are using it only for removing the unnecessary apps from your system.
Now, prior to the removal, let’s look at a list of entire bloatware installed on your system. For this use the following command in the PowerShell.
DISM /Online /Get-ProvisionedAppxPackages | select-string Packagename
Once you issue the command, you’ll be presented with the list of all apps installed on your computer. You can now decide which ones to delete.
From this list you will get the complete package name of each application and you need it to use with the next command.
To remove the apps, use the following command:
DISM /Online /Remove-ProvisionedAppxPackage /PackageName:PACKAGENAME
Replace PACKAGENAME with the package name corresponding to the app that you want to remove. Just copy and paste it from the PowerShell window itself. Repeat the process for all applications that you want to delete.
Here, as shown in the screenshot below, we’ve chosen the Windows Maps to remove. After the PowerShell completes the process, close everything and restart your PC to take the effect.
You may also like: How to Disable File Explorer Search History in Windows 11
Remove Bloatware Using Third-Party Tool
If the above method seems difficult for you, here is how to deal with the bloatware without touching a single line of code. Here we’re going to use an unofficial tool called ThisIsWin11 to remove apps in Windows 11.
This app will take care of all your worries about the bloatware and reduces the hassle of finding and deleting the apps manually.
But before proceeding, beware – this is an unofficial tool. You may encounter bugs and other issues.
Here’s how to use the app to get rid of annoying applications on Windows 11.
- Firstly, download the tool from Github page and extract it to a new folder.
- Now, run ThisIsWin11 application. You may come across a Windows Defender SmartScreen saying the app is unauthorized. Click on More info and then click Run anyway.
- Once it opens up, click on Apps in the very left pane.
- Here you can the list of all apps installed on your system. You also have an option to show system apps in the list. You need to select the apps one by one that you wish to remove, by clicking the Add selected > button.
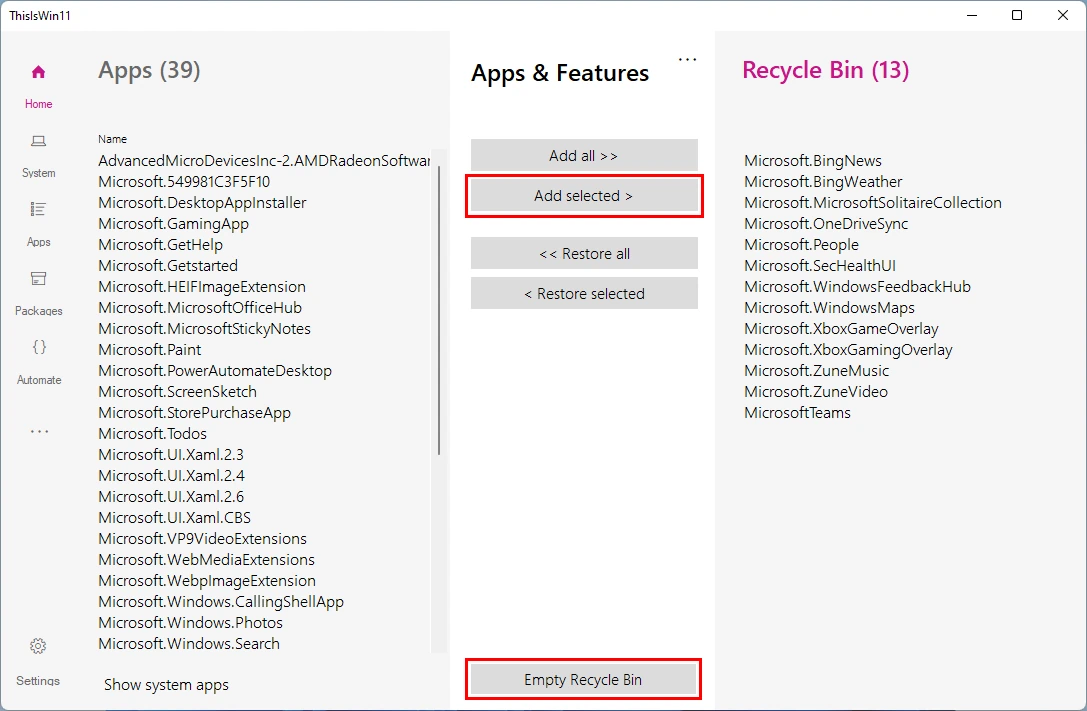
- Once you put the apps in recycle bin, click on Empty Recycle Bin to delete the apps permanently. If prompted for confirmation, click Yes.
There you go! The deletion process should start now and you can see the progress in the right pane. Once completed, it will present you with a summary of the process.
Debloating Windows 11 Made Easy!
By now, you’ve learnt two different methods to get rid of the bloatware apps that ships with Windows 11. So what are you waiting for? Choose one of the methods explained above, follow the instructions, and get rid of the annoying and resource-hungry apps to enhance your system performance.
Happy debloating!