Do you encounter error 0x0 0x0 on your Windows computer? If yes, then fret not. It’s a common error encountered by many Windows users while performing a particular operation. As the error message itself won’t give much information regarding the problem, users find this much more challenging when digging it up and solving it.
If you are in such a situation and looking for an effective solution to fix the error 0x0 0x0, you’ve landed on the right page. Here, we’ll discuss the error code 0x0, its causes, and most importantly, how to fix it. We’ll be presenting ten different methods to get rid of the problem, and you need to try them one by one.
You can put your worries to rest in a jiffy. But before we jump right into the troubleshooting process, let’s dissect the outer shell first.
Contents
- What is 0x0 0x0 Error?
- Causes of 0x0 0x0 Error
- How to Fix Error 0x0 0x0 Permanently
- 1. Terminate Conflicting Programs
- 2. Delete Temporary Files Using Disk Cleanup Utility
- 3. Perform a Full System Scan With Windows Defender
- 4. Reinstall the Graphics Driver
- 5. Install all Pending Windows Updates
- 6. Perform a Clean Boot
- 7. Tweak a Windows Registry File
- 8. Run DISM Tool
- 9. Run SFC Tool
- 10. Run Windows Memory Diagnostic Tool
- 11. Use a Third-Party PC Repair Tool
- 12. Perform a System Restore
- 13. Reset Your PC
- Windows Error Code Solved
What is 0x0 0x0 Error?
Windows error code 0x0 0x0 is a common Windows error that indicates a software conflict or an incorrect system configuration or system failure when accessing certain files needed to run a program. Moreover, the error can also occur if the system runs out of memory or if there is a hard drive issue.
The system can throw such an error in a variety of situations for instance, when updating Windows OS, joining or launching Windows Insider Program, etc. The exact error message may look like this: “This error code might be useful: 0x0“.
The 0x0 0x0 is the error code that the system displays to the user. But in most cases, a normal user cannot understand the issue just from an error code, and a Windows specialist only can interpret and solve the issue.
The “0x” in 0x0 is the decimal representation of 16 and is a commonly used shorthand. It refers to 4 bytes of data generated with letters and numbers that are difficult to decipher as written in machine language.
Causes of 0x0 0x0 Error
If your PC shows a message like this, there is a problem with your Windows operating system. One of the main reasons for this problem lies in the files required for running a particular process. The other possible reasons are:
- Invalid entries in Windows registry files.
- Malware attacks.
- Deletion/ corruption/ missing of system files.
- Improper system shutdown.
- Obsolete or Corrupted Drivers.
- Interference of third-party applications (like antivirus).
- Issues with BIOS.
How to Fix Error 0x0 0x0 Permanently
1. Terminate Conflicting Programs
Software conflicts are one of the most common causes of the Windows error 0x0 0x0. So we need to find and terminate them. The easiest way to do this is via Windows Task Manager. Here goes the step to do it.
- First off, press CTRL+ALT+DEL and then click on Task Manager. Here you’ll see a lot of programs currently running on your system.
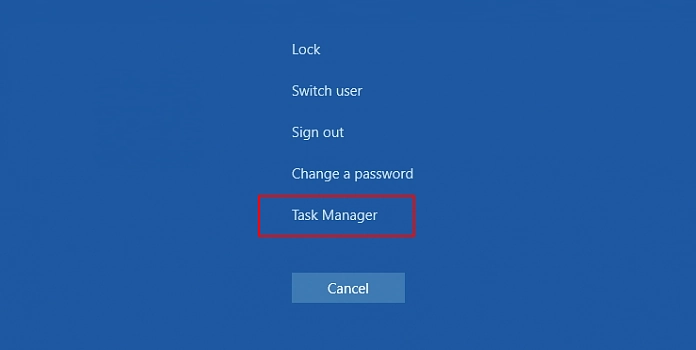
- Now, right-click on each of the programs one by one and choose End task. This will terminate the program immediately. Check for any recurrence of the error in between terminating each application.

- Once you find the culprit, uninstall and reinstall the application. Again, check whether the error 0x0 is solved. If not, try the next method.
2. Delete Temporary Files Using Disk Cleanup Utility
The Disk Cleanup utility can remove unnecessary fragments of problematic applications, files, and data. In some cases, temporary files can also cause problems on your Windows PC. So a cleanup may move the needle. To perform disk cleanup, use these steps:
- Open a Run dialog by pressing the Win + R keys simultaneously.
- Type the command
cleanmgrand press enter. 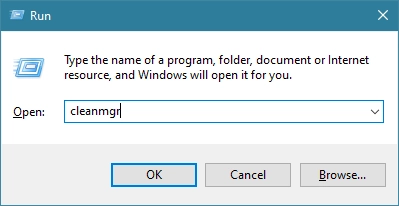 Now, choose your drive from the drive selection dialog and click OK.
Now, choose your drive from the drive selection dialog and click OK.
- In the next window, click on the Cleanup system files button as shown in the screenshot below.

Wait for the process to complete, and check whether the error numeric code is gone.
3. Perform a Full System Scan With Windows Defender
There is a high chance that the 0x0 error could be associated with a malware infection on your Windows computer. To figure this out and remove them, you need to scan your PC completely with an antivirus. Having a dedicated antivirus software or internet security program can be very helpful, but in case you don’t have one, you can use Microsoft’s Windows Defender to accomplish the task. Here are the steps to do that.
- At first, open the Start menu and search for “Windows Security”. Click on the Windows Security app icon from the search results.
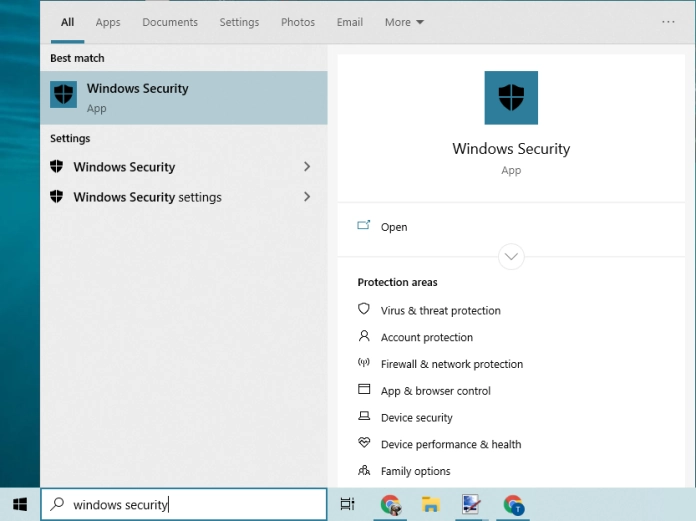
- Once it opens up, click on the Virus & threat protection section on the sidebar. If you haven’t scanned your system recently, we highly recommend running a deep scan. For this, click on the Scan options link and then Full scan. Note that it may take an hour to complete the scan.
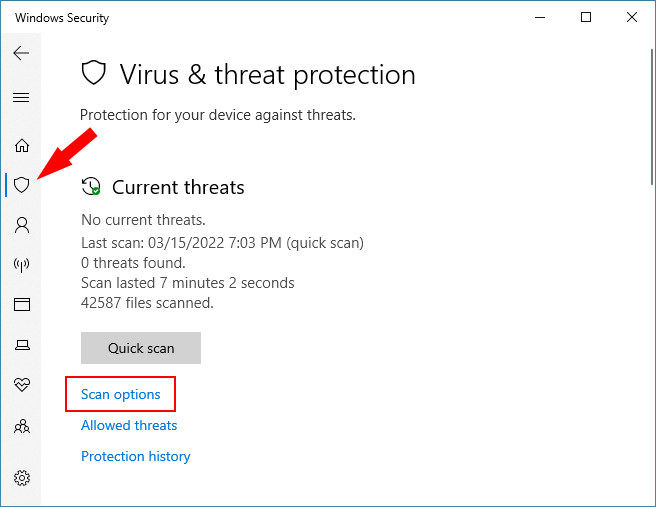
- After scanning if you find any threats or issues, do the required action as the Defender recommends. Once done, restart your computer and check if the error is fixed.
4. Reinstall the Graphics Driver
A faulty graphics driver may also cause the issue, so it’s wise to reinstall graphics driver software with the latest version which won’t cost you anything.
- Press the Win + R keys to open a Run dialog.
- Type
devmgmt.mscand press Enter to open Device Manager. Or you can search for the device manager in the start menu.
- Locate the Display Adapters option in the device manager window and expand it.
- Right-click on the graphics driver installed and select Uninstall device.
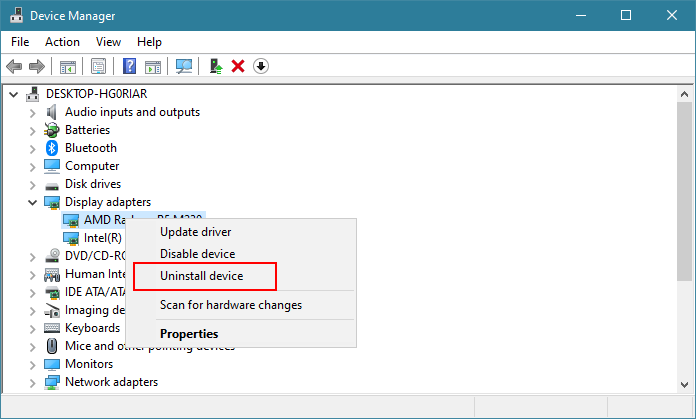
- Once done, restart your PC.
- After your computer reboots, go to the manufacturer’s official website and install the latest version of the graphics driver software. And again check if the process fixed the error 0x0.
5. Install all Pending Windows Updates
In some cases, an obsolete system component can cause the 0x0 0x0 error. To resolve such runtime errors, you need to update all the pending updates as in most cases, an update comes with improvements and bug fixes. To do so, use these steps:
- First of all, go to Windows Settings by pressing the Win + I keys simultaneously.
- Then click on Update & security at the bottom.

- From the left pane in the next window, click on Windows update. Then click on the button Check for updates.
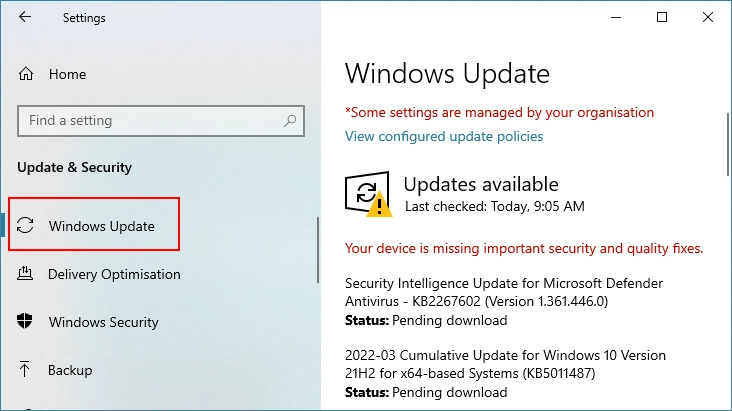
- If updates are available, do it one by one and get your system updated to the latest available version.
- Once the updates are completed, reboot your PC to take effect.
6. Perform a Clean Boot
Performing a clean boot will help you diagnose the problems regarding the programs, updates, and device drivers.
You need to be logged into the administrator account on your PC for this to do. Once logged into the admin account, boot your PC into safe mode and check if the 0x0 error notice persists. If the issue is not there in the safe mode, follow the steps below.
- Open the System Configuration by entering the command
msconfigin the Run dialog box.
- In the General tab of the window, choose the Normal startup option.

- Now, switch to the Services tab and check the option Hide all Microsoft services.
- Then click Disable all button.

- Next, click on Apply and then OK.
- Finally, restart your PC and check if the issue is resolved.
7. Tweak a Windows Registry File
- Open up the Windows Registry editor by typing
regeditinto the Run dialog box.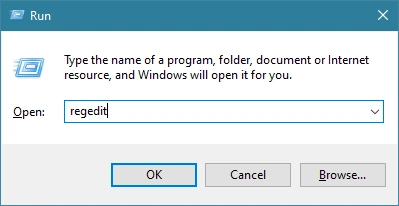
- In the UAC confirmation prompt that appears next, click YES.
- Once the registry editor windows open us, navigate to HKEY_LOCAL_MACHINE\SOFTWARE\Microsoft\WindowsSelfHost
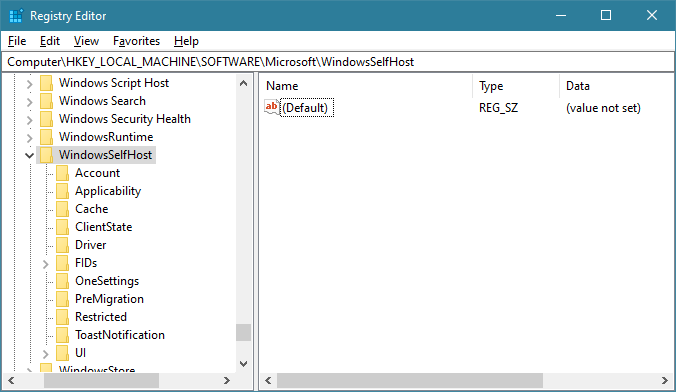
- Now, before doing any modification, you need to take a backup of the WindowsSelfHost registry key. For this, right-click on the file and click Export. Save it
WindowsSelfHost.regto any location of your choice.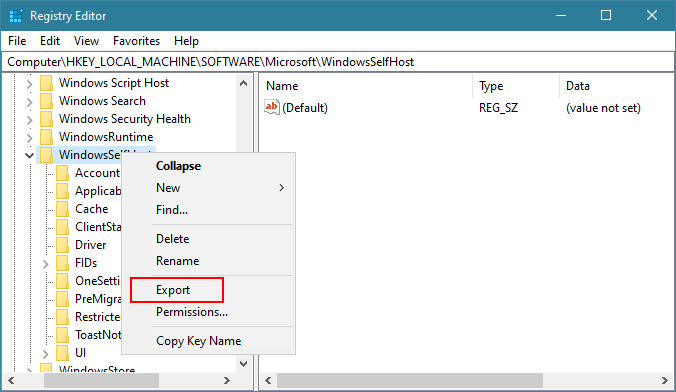
- Next, right-click on the WindowsSelfHost registry key and click Delete. Click YES if prompted for confirmation.
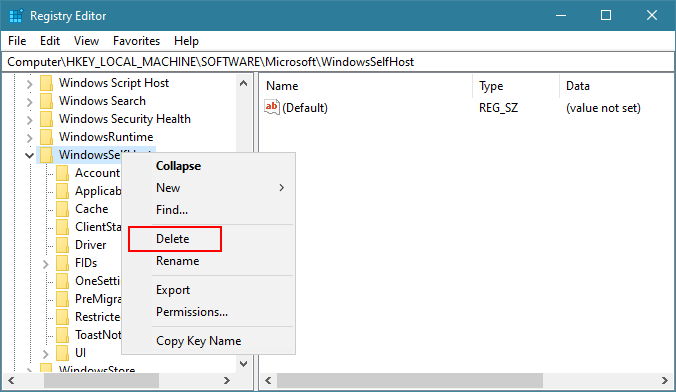
- Finally, close the registry window and restart your system to take effect of the change.
After your system reboots, you’ll be able to join the Windows Insider Program without any hassles.
Note that if anything goes wrong, restore the WindowsSelfHost.reg file that you have saved as a backup.
8. Run DISM Tool
The Deployment Image Servicing and Management (DISM) tool on Windows can check and fix corrupted system files regarding the 0x0 error. Here’s how to run the tool.
- Press the Win + X keys and select Terminal (Admin).
- Inside the command prompt, type
Dism /Online /Cleanup-Image /RestoreHealthand hit Enter.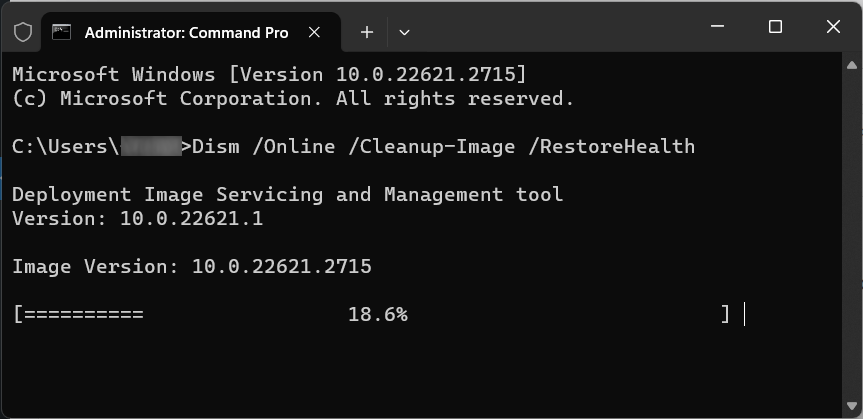
- Now, wait for the system to complete the scan before you close the terminal window.
- Once done, restart your system.
9. Run SFC Tool
The System File Checker or SFC is a great built-in tool in Windows that can scan the system for missing and corrupted files and replace them with the original files. As the 0x0 error can be caused by corrupted or missing files, running the SFC tool can help. To do that, use these steps:
- Press the Win + X keys and select Terminal (Admin).
- Type
sfc /scannowin the terminal window and hit Enter.
- Wait for the process to complete and restart the system once it’s done.
10. Run Windows Memory Diagnostic Tool
As we mentioned before, if the error is caused due to memory issues, you can fix it using the Memory Diagnostic Tool.
- Press the Win + R key combination to open the Run dialog box.
- Now, type
mdsched.exeand press Enter. - You’ll need to reboot your system before the tool runs. So click on the “Restart now and check for problems (recommended)” option from the window.
- When your system reboots, the memory diagnostic tool will run. Once it completes the process, it will automatically reboot again and return you to the desktop.
- Finally, review the results in the Event Viewer. If the troubleshooter finds any problems, take action accordingly.
11. Use a Third-Party PC Repair Tool
Unless you are a professional technician or a Windows user who has enough technical knowledge to manually modify the files, you’ll require dedicated computer repair software to fix damaged Windows components or incorrect system settings. Here we are going to use special software – Outbyte PC repair software to resolve the error 0x0 0x0 permanently.
- Head over to the official website of Outbyte and download the program.
- Install and run the computer repair application.
- Right from the main interface, click on the Scan now button to start scanning.

- Once it detects any probable issues on your computer, click on Repair All button to start repairing the 0x0 problems automatically.
- Once all the issues are solved, restart your computer and try again to join the Insider Program.
12. Perform a System Restore
System Restore is a legacy feature in Windows that allows you to go back in time, and it works as a time machine. With the system restore, you can roll back your entire computer to a previous date when the PC was working fine.
You should have created a system restore point previously before you encountered an issue with this. So, if you have an existing system restore point, use the following steps to restore it.
- First, click on the Start button and search for “System Restore”.
- Choose System Restore from the search result.
- Enter the administrator password when asked.
- Follow the instructions in the system restore window and select a restore point.
- Once, done restart your system.
13. Reset Your PC
If none of the above methods fixed the issue, then try resetting your PC. This will resolve almost all of the problems caused due to app crashes, compatibility issues, and corrupted files.
- Go to Windows settings > Update & Security > Recovery.
- Click on the Get started button right under the Reset this PC option on the right pane.
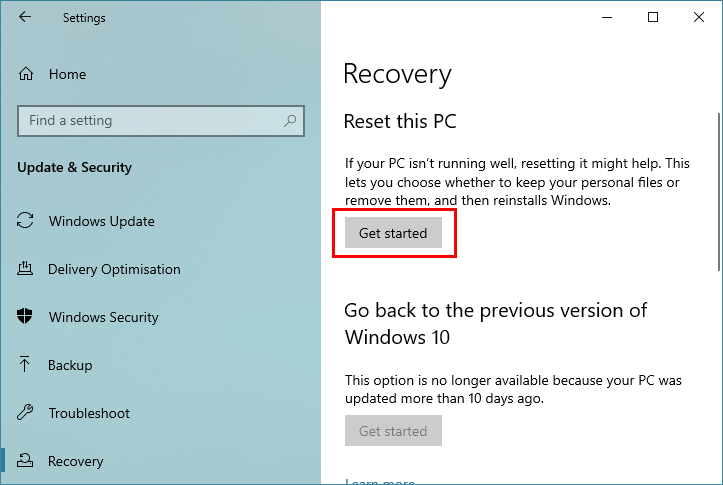
- Next, select Keep my files or Remove everything as per your choice.

- On the next screen, you will require to choose from Cloud download and Local reinstall. For most users, a local reinstall will be the best option. In case your Windows system files are corrupted you can opt for cloud download.
- Click on the Next button to continue with the process.
- At last, click Reset and let the system complete the process. After the system reboot, your issue will be solved.
Windows Error Code Solved
There you go! That’s all it takes to fix error 0x0 0x0 permanently on Windows. We hope one of the above methods helped you how to solve the 0x0 0x0 error code on your computer.
After following all the methods and if the issue still exists, it will be a hardware-related issue. In this case, you need to replace the hardware associated with the runtime errors.
If your issue is solved using the methods described above, please consider mentioning it in the comments so that others can benefit.

