If you are working on a shared PC, you might have thought how to disable file explorer search history in Windows 11 to protect your privacy. Windows 11’s Group Policy Editor and some registry hacks let you quickly disable Windows file explorer search history.
From this article, you will get the idea to turn off the search history of your windows explorer. Although this is not a mandatory thing to do, a good guide is needed if you need this to do. So let’s jump right into the topic.
Contents
Disable File Explorer Search History in Windows 11
Disabling the search history of windows explorer differs from Home users to Professional users of Windows 11. If you are a Windows 11 Home user, you cannot go with the Local Group Policy editor. Instead, a simple registry hack can do fine with that.
1. Turn Off File Explorer Search History with Registry Editor
Since you are a Windows Home user, the Local Group Policy Editor will not be available for you. So, to turn off the search history, you get to use a minor registry hack.
Warning: Take utmost care while dealing with registry files. Faulty edits may harm your computer. So do this at your own risk.
- Search for Registry Editor in the search bar, or you can use Windows + R and type regedit to open Registry Editor.
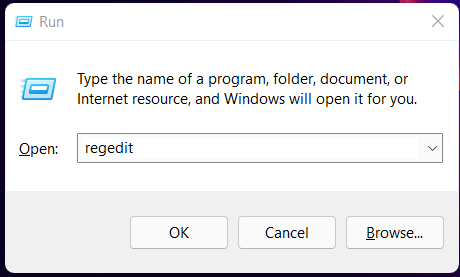
- Paste the given path in the Registry Editor.
Computer\HKEY_LOCAL_MACHINE\SOFTWARE\Policies\Microsoft\Windows\
- Now Right-click on Windows, Click New > Key.

- Now, enter the Name of Key as
Explorer.
- Right-click in the right section and click on New.
- Click on Dword (32-bit) Value.
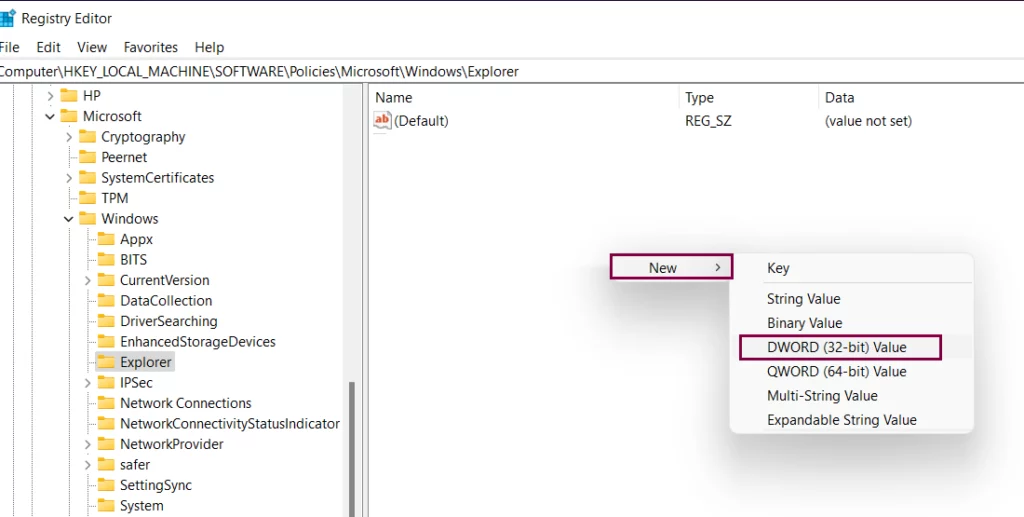
- Enter the name as
DisableSearchBoxSuggestions. - After creating DWORD (32-bit) value, double click on DisableSearchBoxSuggestions.

- Type the Value data as 1.
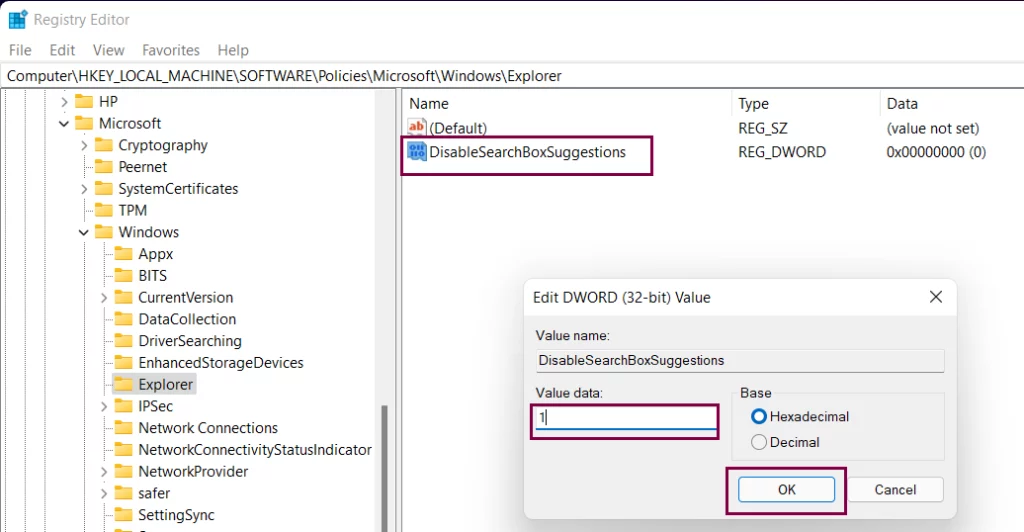
- Then click OK.
- Now, restart your computer to disable the search history.
If you want to re-enable search history, you may come back and change the value data from 1 to 0 and restart the computer to enable the feature.
2. Disable File Explorer Search History via Local Group Policy Editor
If you are a Windows 11 Professional user, you may go with this Local Group Policy Editor. Follow the steps to disable the search history in Windows Explorer.
- Type Local Group Policy Editor in the search bar and click on it, or you can use Windows +R to open Run prompt and type gpedit.msc. Then click OK.
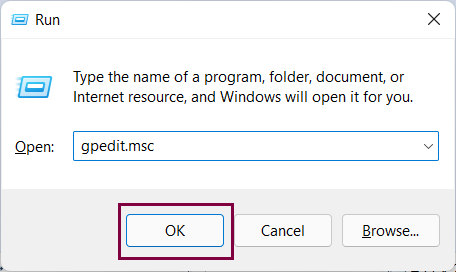
- In the left pane, you can see User configuration. Then click on that.
- Now click on Administrative Templates. Then click on Windows components.
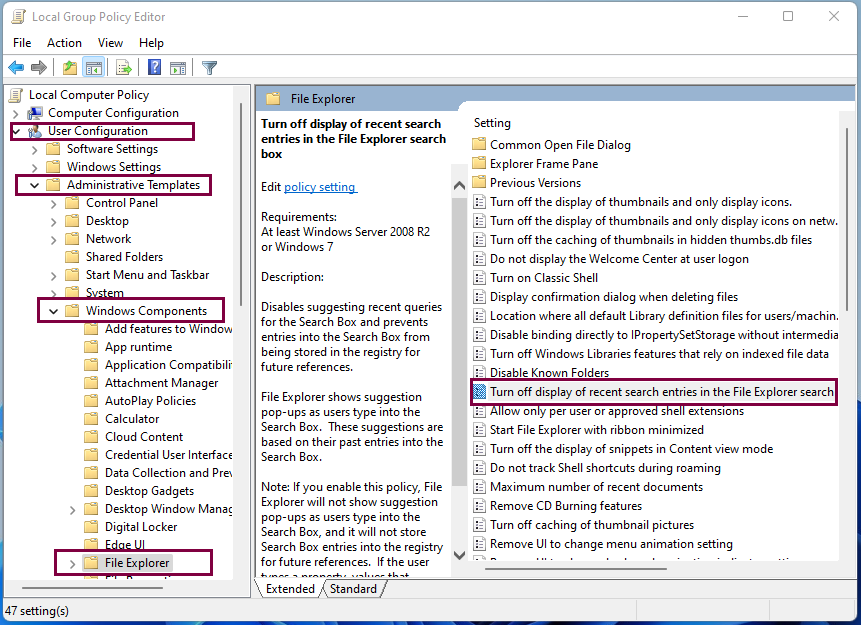
- Now click on File Explorer. From the right side of the window, click on the Turn off the display of recent search entries in the File Explorer search box option.
- Then click on the radio button that says Enabled. Now click OK to close the window.
- Restart the system to take the effect of the change.
Say Good-Bye to Windows Search History
The reason to hide your search history is good if you are not interested in sharing your search details or files with others using your PC. If you are a Windows 11 Home user, you just followed the steps for you guys and eventually did it successfully. Also, Pro users could carry out the procedure using the two methods. If you have any doubts regarding this topic, feel free to ask us.

