Setting up desktop gadgets is one of the great ways to improve your productivity while working. To some extent, at least. Am I right? Well, if you loved the desktop gadgets that came natively with Windows 7, then you may want to make use of those gadgets on Windows 11 too. Unfortunately, Windows 11 is devoid of such desktop gadgets natively. But there is an easy way to install them on Windows 11 and use it as you did on Windows 7.
This article will show you multiple methods and Windows 11 gadgets packages that you can make use of to customize your desktop and to make the most out of that. You may think that those were old-fashioned and they won’t suit the modern Windows 11 desktop. But wait, we’ll show you some cool freeware that lets you install the redesigned and modern desktop gadgets that can blend with the new UI.
Contents
1. Widget Launcher: The Next Generation Gadgets for Windows 11
Widget Launcher (formerly known as Widgets HD) is one of the best freeware on the Microsoft Store to get the desktop gadgets that suit the modern UI of Windows 11. It comes with a fresh collection of next-generation gadgets with extended features to download additional skins and new widgets.
When you install the Widget Launcher freeware on your PC, you can customize your desktop with widgets like Calendar, Calculator, Weather (with 5-day forecasts), CPU meter, Digital Clock, Slideshow, RSS feed, Sticky Notes, Currency converter, Units converter, square clock, World clock, etc.
How to Install Widget Launcher on Windows 11
To download and install Windows 11 gadgets, use these steps:
- First off, head to this link and click the Get button.
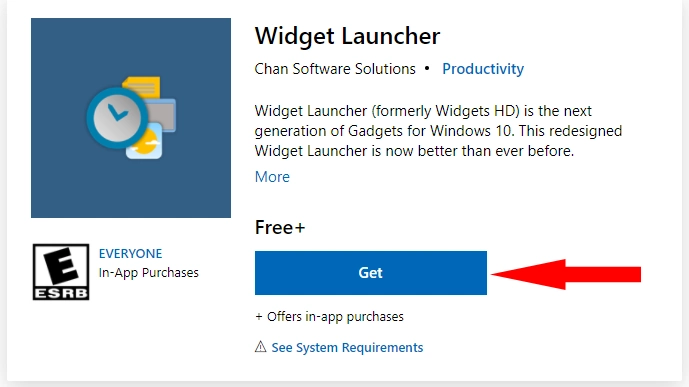
- Now, you’ll be asked to open Microsoft Store on your computer. Click Open Microsoft Store.

- Once you get into the Microsoft Store application on your system, again click on the Get button. The Widget Launcher app will be downloaded and installed on your system automatically.

- After the installation process is complete, click on the Open button. You will now be presented with a window as shown below.

- To add your gadget of choice, just click one. You’ll be taken to the settings of that particular gadget and you can modify the default settings as per your wish. Once done, click on Launch Widget.

That’s it. Now, your gadget will appear on the top-left side of your screen by default. You need to drag it to your location of choice. Just like this, you can add all your favorite gadgets to your Windows 11 desktop.
2. Gadgets Revived: Classic Desktop Gadgets and Sidebar for Windows 11
Gadgets Revived is another great freeware that lets you add desktop gadgets in Windows 11. Unlike the Widget Launcher, this utility comes with a collection of classic desktop gadgets that we used back in Windows 7 OS. Even though it is not suitable for the new user interface and design of Windows 11, it’s worth trying if you really like the classic gadgets that are natively available with Windows 7.
Note that the app is not yet fully compatible with Windows 11, which means that some of the gadgets may not work properly. However, we can expect an upgrade of the app in the future to make everything compatible with the latest OS. We’ve tested a few gadgets on our PC and they worked fine.
How to Install Gadgets Revived on Windows 11
Installation of this application is pretty easy as it comes like a normal executable program.
- Download the gadgets pack from this link.
- Extract the Zip file and double-click on the program file.
- Choose the installer language of your choice.

- Click Install in the next window.

- Once the installation is finished, you will be presented with the desktop gadgets.

The best part is that it will restore the Gadgets option in the context menu so that you can customize your gadget by simply right-clicking on your desktop. Also, the provision to show/hide the gadgets will be enabled in the View option of the context menu.
3. Desktop Gadgets: Modern and Material Design Gadgets
The ‘Desktop Gadgets’ brings back the classic desktop gadgets for Windows 11 with its modern and beautiful design. It’s a lightweight application that comes with dozens of in-built gadgets that you can use to customize your desktop without consuming much system resources.
While it serves as a suite of gadgets, sidebars, and skins, it also helps you enhance your desktop experience by allowing additional gadget installation from the Microsoft store. Additionally, various other enhancement options like world clock, slideshow, dictionary, internet speed, translator, etc. are available.
How to Install Desktop Gadgets on Windows 11
The installation procedure is pretty much the same as Windows Launcher which we explained above.
All you need is to visit this link and install the gadgets pack as we did for Widget Launcher. After installing, launch the app from the Microsoft store itself. Once launched, customize the available gadgets as per your needs and get in on your desktop. You’re done.
Bring Back the Classic Sidebar Gadgets in Windows 11
The Windows desktop gadgets is a widget engine that was initially introduced in Windows Vista, which features a sidebar fixed to the side of the desktop. Back in the day, it was one of the features people loved to use on their desktops in Windows 7 too. But later, this feature is replaced by Windows 10 taskbar widgets with a modern interface. Still, people love the classic gadgets and sidebar features as they are very useful to be more productive while they work.
If you are one of those, then just go and install any of the mentioned gadgets pack and start customizing your desktop with ease!



1 Comment
don’t forget to add the rainmeter gadgeds