Are you searching for how to show hidden files in Windows 11? Then take a moment to read this article which can help you do the same within seconds. Usually in Microsoft Windows, some important files are kept hidden to prevent accidental deletion. If you are a power user or developer, you might want access to these files and folders. This guide will walk you through the exact steps to reveal hidden folders and files on your system.
Contents
How to Show Hidden Files in Windows 11
You might have secretly kept some files in Windows 11, and you can unhide those files without any trouble. Also, many important files are hidden in Windows 11 to avoid danger or cracking of the operating systems or any other vital apps. So you can also open the files after unhiding the files if and only if you want so necessary.
- At first, click on the File Explorer from the taskbar. If it’s not available, search the File Explorer in the search bar and click on the file explorer icon.
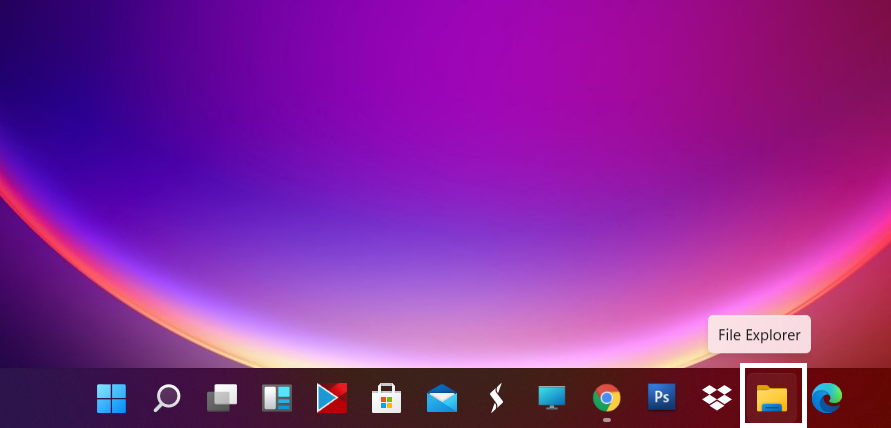
- After opening the File Explorer, click on the View button from the toolbar as shown in the screenshot.
- Then the number of submenus will be seen and point the cursor to Options.
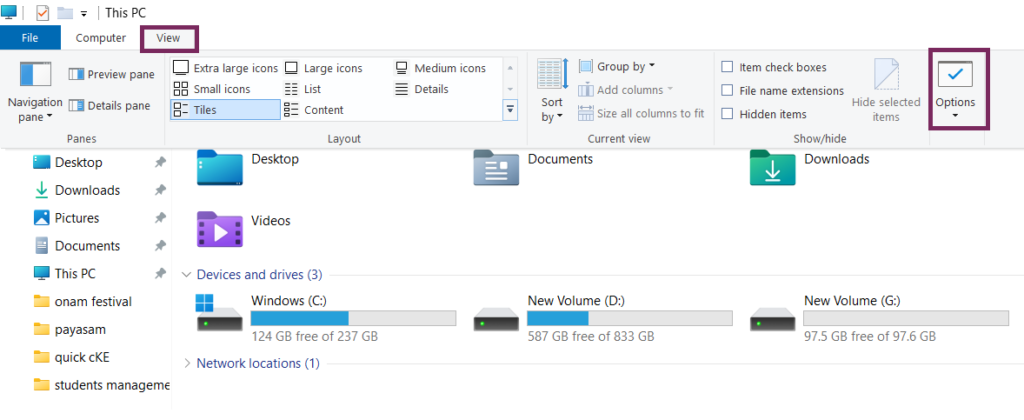 Click the Options drop-down arrow and click on Change folder and search options.
Click the Options drop-down arrow and click on Change folder and search options.- In the Folder Options window, click on the View tab.

- In the Files and Folders Main Menu, Point to the submenu Hidden files and folders.

- Select show hidden files, folders, and drives to view hidden files, folders, and drives in Windows 11.
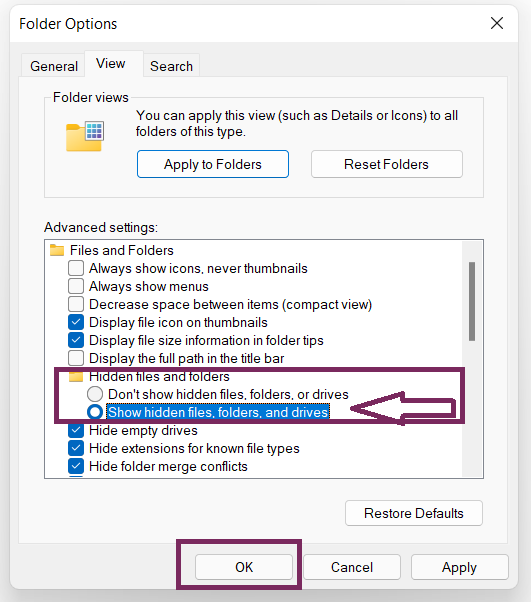
- Then click OK to finish the operation.
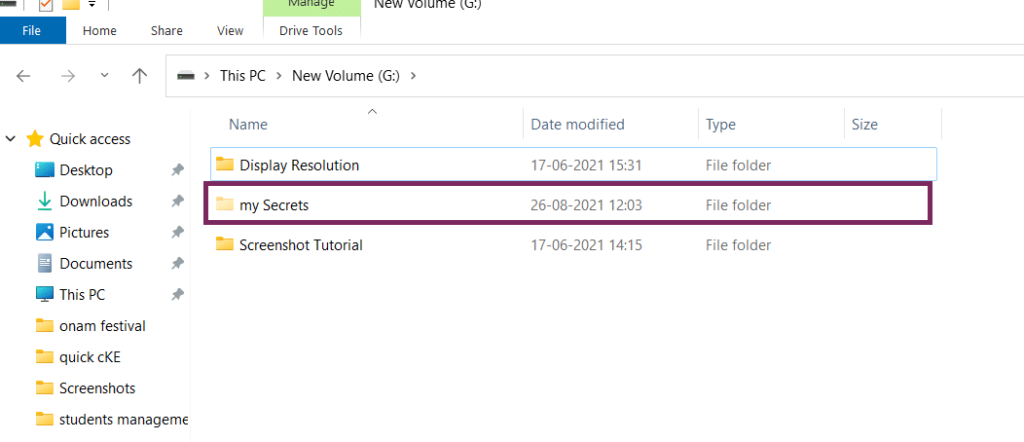
How to Show Protected OS Files in Windows 11
By default, the operating files are in hidden format, and it is highly recommended to hide OS files to avoid deletions. Still, if you want to get these files, you can view the protected files or show the protected system files.
Warning: Do this at your own risk. We, the team of Makmodo, will not be responsible for any missing or deletions of important files in your Windows 11. Deleting or editing these files can make your computer inoperable.
- Open File Explorer windows.
- Then follow the steps 1-6 in the above method.
- Now, find the Hide protected operating system files (Recommended) option and uncheck it.

- Then you will be asked to confirm the action. Click OK to confirm.
Final Words
So, now you can display hidden files and folders by using the steps mentioned without any lag. If you find any trouble whilst any procedure, then let us know through your valuable comments.

