There are multiple methods to connect your Windows 11 computer screen to different devices. But with Miracast support, casting your PC wirelessly to a smart TV has never been easier. Since the technology is integrated into Windows 11, you never need to download and install the app manually. It’s quick, easy, and safe to project your computer screen wirelessly to a TV, projector, or any such device that supports screen casting.
In this guide, we’ll walk you through checking for Miracast support, setting up the wireless connection, and sharing your Windows 11 desktop screen to multiple devices with the aid of screenshots and step-by-step instructions.
Contents
How to Check if Your Windows 11 PC Supports Miracast
1. Check Using Windows Key + P
This is the fastest way to know if you can share your screen wirelessly. Here we make use of the projection panel to know the possibility.
- Press Windows key + P to open the projection options.
- If you can see 4 different options for projecting your screen, most probably your system will support wireless screen sharing. Confirm this using the next method.

2. Check Using Display Settings
- Go to Settings > Display. Alternatively, simply click here: [Open Display Settings]
- Under the Multiple Displays section, check if the option Connect to a wireless display is available. If available, your PC supports screencasting using Miracast.

3. Check Using DirectX Diagnostic Tool
This is an advanced method to find whether your PC supports Miracast technology. Here we are going to use the DirectX Diagnostic Tool for this.
- On your keyboard, press Windows key + R to open the Run dialog.
- Then, type dxdiag and hit OK.
- In the Diagnostic Tool window, click on the Save All Information button at the bottom. Choose your Desktop (for finding the file easily) as the location and click Save.
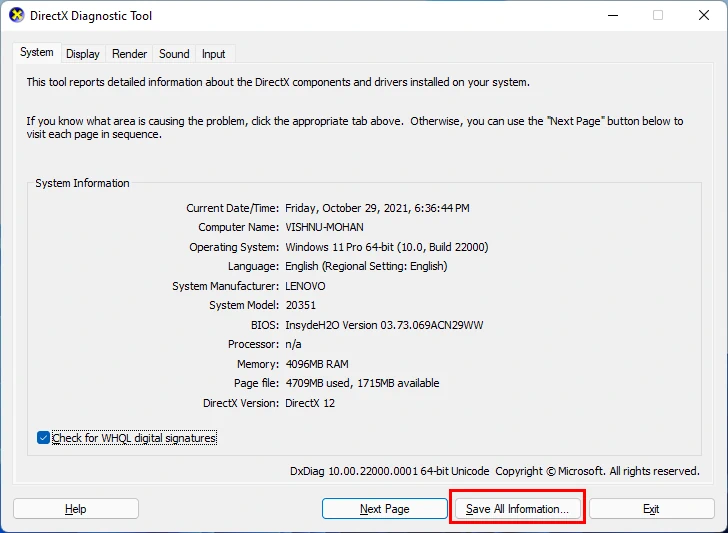
- Now, go to desktop and open the file that we’ve just saved (DxDiag).
- Look for Miracast under System Information.
- If your system supports it, you can see the details like this:
Miracast: Available, with HDCP. Otherwise, the status will beNot Available
- Once your finish checking, you can safely delete the DxDiag file.
How to Check if Your TV Supports Miracast
To cast Windows 11 to TV, your TV should also need to support wireless technology. To check this, we have got a couple of methods.
1. Check on Your TV Settings
The best method for checking wireless support is to look in the TV settings. To do so, use these steps.
Note: As TV functions vary depending on the make and model, the below TV-related descriptions are for reference only.
- You may find the screen sharing option directly from the settings. It may be labeled as “Wireless Display“, “Screen Casting“, “Miracast“, “Wi-Fi Casting“, or “Screen Mirroring“.
- If you didn’t find it directly, press the Menu button on your TV remote and select Apps. Then, look for any apps labeled as described above.
- In some smart TVs, the casting is considered as a separate input instead of an application. In this case, find and press the Input or Source button on your TV remote and then choose “Miracast”, “Screen Casting”, or “Screen Mirroring”.

In case you couldn’t find anything mentioned in the above steps on your TV, then it may not support the wireless display feature. To confirm, use the below method.
2. Check the Miracast Supported Devices List
You can check it from the official website of The WiFi Alliance – the group that manages the standard for Miracast support on televisions and other devices.
If you know the exact brand and model of your smart television, you can verify it from the list of supported devices provided here.

Now that you’ve checked the support for Miracast on both your Windows 11 PC and Smart TV. If you found everything fine on both devices, there is one more thing you need to concern about.
Even though your computer and TV support screencasting technology, it doesn’t mean that it will easily get connected while you try. You may need to upgrade the Miracast drivers to get it worked.
To accomplish the wireless connection and casting, the system must have the Windows Display Driver Model (WDDM) 1.3 or later. To update the drivers, the easiest method is to get a third-party driver updater utility that can check and update to the latest version. For this to achieve, follow the below-given steps.
Update Miracast Drivers on Windows 11
- Download and install the DriverFix application.
- Open the program and let it automatically find the obsolete or faulty drivers.
- From the list that then appears, choose the drivers you need to fix or upgrade.
- Wait for the program to upgrade and complete the process. Once done, restart your PC to take the effect of the upgrade.
Note: For some actions to complete, you may need to upgrade the free version to the paid ones.
How to Connect Windows 11 to a Smart TV
If both your PC and TV support Miracast, then follow these instructions to wirelessly project your screen.
- First of all, you need to install a small application on Windows 11 to enable the wireless display feature. For this to do, Settings > Apps > Optional features. Or simply click here [Open Optional features].
- Now, click on the View features button next to Add an optional feature and search for “wireless display” (make sure that you are connected to internet).
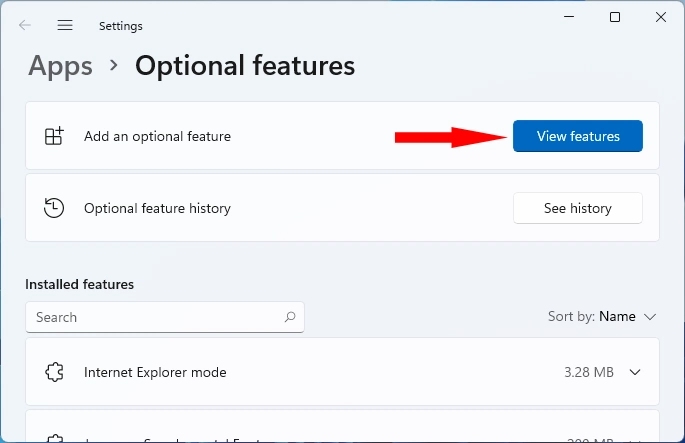
- The application will now show up and you need to check the box and click Next and then Install.

- It may take a while to download and install the feature on your system. Once done, close the settings.
- Now, turn on the wireless display (or equivalent) option on your TV.

- Then press Windows key + K on your computer to open the screen casting options. Windows will automatically scan for available devices for casting.

- If everything is fine, your TV name will be visible and you may need to click on it to get connected. Once connected, your screen will be shared instantly like this:
What if Your TV Doesn’t Support Miracast?
In case your TV doesn’t support wireless technology, your best bet would be buying a Miracast adapter for your TV. The adapter can enable wireless communication between your computer and TV by plugging it into one of the HDMI ports available on the TV.
What if Your PC Doesn’t Support Miracast?
If your PC doesn’t support it, then you may need to use the Actiontec ScreenBeam USB Transmitter dongle. It can enable a wireless display facility on your system if they don’t have it already.
Screen Mirroring Windows 11 to Smart TV is Easy
Now that you got a clear idea about the methods for checking the screencasting support and wirelessly streaming Windows 11 screen to TV. If your PC comes with the original Windows 11, then it must have the Miracast integrated into it. But if you’ve upgraded from Windows 7, most probably you will not have it. But, no issues, if you follow the methods, you can easily find any problems associated with the connection, if any, and cast your screen with ease. So, make use of the feature and make the most out of it.


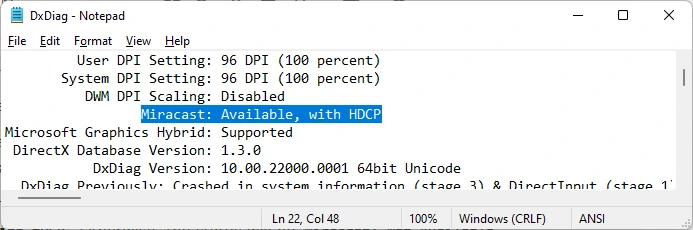

1 Comment
This all worked once but does not any longer. I can see the tv to link to, it starts the pairing process and then hangs. Suggestions?