God Mode in Windows 11 is an exceptional folder that provides you rapid access to more than 200 tools and settings which are generally places in different menus, control panels, and other windows. You can enable God Mode in Windows 11 that will take you to a plethora of options. Let’s look at some of them, such as credential manager, backup and restore, security and maintenance, troubleshooting, taskbar and navigation, and many more.
Turning on of God Mode folder is quite easy and brings you an absolute list of shortcuts. You can even make one-step quicker access for your required settings and tools by dragging and dropping to the screen. Windows 11 God Mode shortcut is enormously helpful for power users. It becomes comfortable when you are available with all things in one folder.
Contents
God Mode Folder Features and Tools
- Action Center
- Add Features to Windows 11
- Administrative Tools
- AutoPlay
- Backup and Restore
- BitLocker Drive Encryption
- Color Management
- Credential Manager
- Date and Time
- Default Programs
- Desktop Gadgets
- Device Manager
- Devices and Printers
- Display
- Ease of Access Center
- Family Safety
- File Explorer Options
- File History
- Folder Options
- Fonts
- Getting Started
- HomeGroup
- Indexing Options
- Infrared
- Internet Options
- Keyboard
- Language
- Location Settings
- Location and Other Sensor
- Mouse
- Network and Sharing Center
- Notification Area Icons
- Parental Controls
- Performance Information and Tools
- Personalization
- Phone and Modem
- Power Options
- Programs and Features
- Recovery
- Region
- Region and Language
- RemoteApp and Desktop Connections
- Security and Maintenance
- Sound
- Speech Recognition
- Storage Spaces
- Sync Center
- System
- Taskbar and Navigation
- Taskbar and Start Menu
- Troubleshooting
- User Accounts
- Windows CardSpace
- Windows Defender
- Windows Firewall
- Windows Mobility Center
- Windows Update
- Work Folders
Things You Should Know
One major strand you need to take care of is using a newly made folder to create the God Mode shortcut. Never use an existing folder that has data on it. It results in data loss, and the files will become hidden.
You may consider this as a warning before going to the action. However, if you unintentionally carried out this to an existing folder, we have the bypass method for you. Keep reading!
How to Enable God Mode in Windows 11
- The initial step is to Right Click on the Desktop. Move the cursor to New and tap on Folder to create a new folder on the desktop.
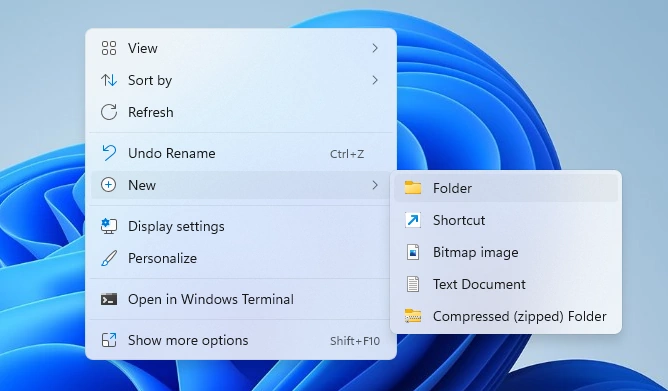
- You can name the folder as given below:
GodMode.{ED7BA470-8E54-465E-825C-99712043E01C}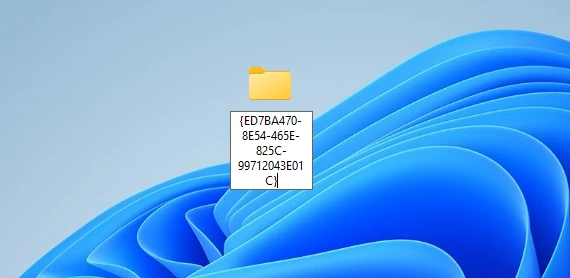
- When you are done with naming, you can see the folder name you entered will disappear.
- After some time, the folder icon will be changed to a control panel icon.

- Now open the folder; you will notice over 200 settings menus to pick out from are structured such as Administrative Tools, Back up and Restore, Power Options, and many more.
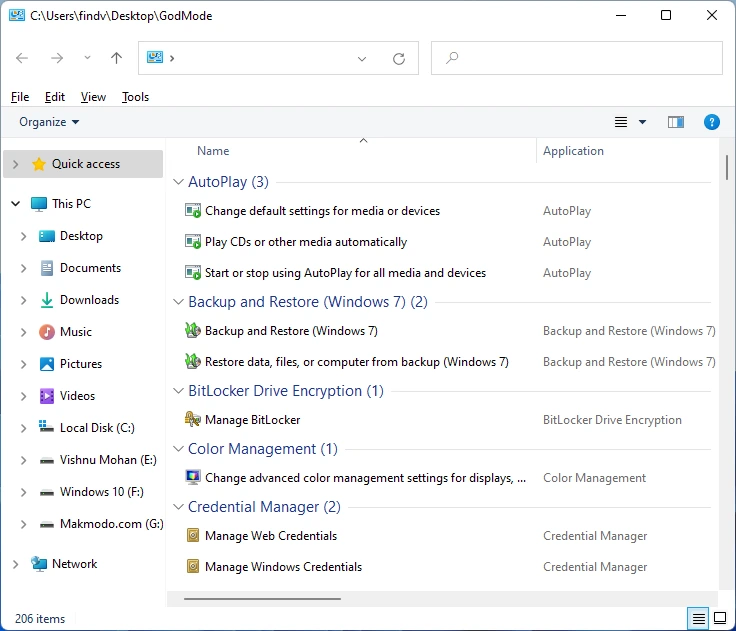
- If you wish even quicker access to make an action, you can Drag and Drop individual shortcuts to your desktop. For example, if you wish to get speedy access to the “Manage Windows Credentials” tool, you may Drag and Drop the shortcut to your desktop. Now you can see the dedicated shortcut on the screen.
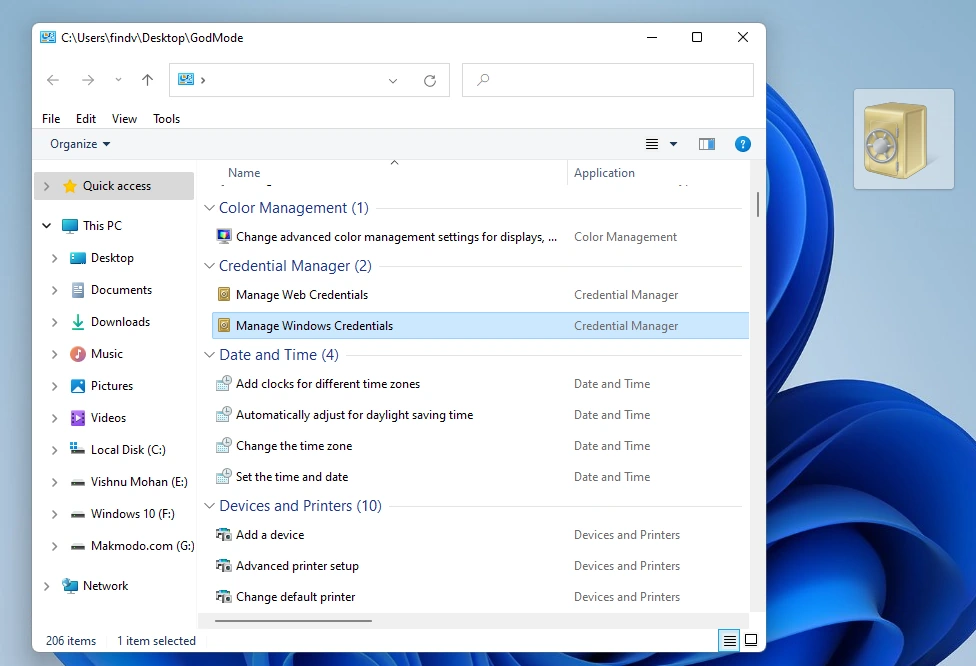
- Access all settings from a single folder now. The real timesaver Windows 11 God Mode folder is all yours on your desktop.
How to Remove God Mode in Windows 11
If you do not need Windows 11 God Mode, it can be deleted just like another random folder. It’s pretty easy that you don’t have to worry about how to undo God Mode. Although you wanted to delete the God Mode folder containing data, don’t delete it.
As we have already mentioned in the “Things you should know” section, you must not make God Mode on an existing folder that already has files and folders in it. If you do so, after renaming the God Mode, it will still work, but the files will instantaneously become hidden and not accessible.
How to do Reverse God Mode in Windows 11
If you accidentally make Windows 11 God Mode shortcut on an existing folder that holds files, you cannot access the folder anymore. It will move to a hidden state and do not perform the same unless you know how to get the data back. It is not possible to use Windows Explorer to rename the God Mode folder back to its previous or original name, but we will present you with another approach to get the job done. Let’s get into the pace.
- Get into the location of your Windows 11 God Mode folder.
- Right-click and open Windows Terminal.
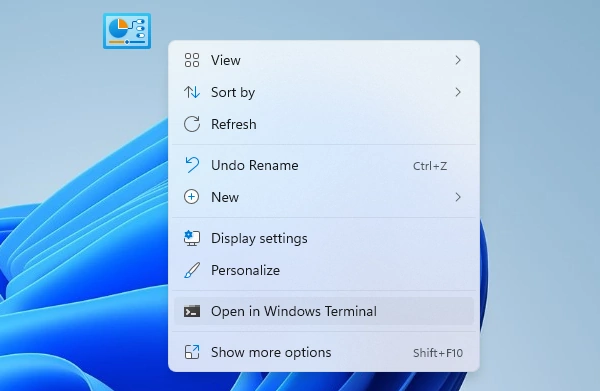
- You can rename it using a different name like an ”makmodo” using the ren command.
ren "GodMode.{ED7BA470-8E54-465E-825C-99712043E01C}" makmodo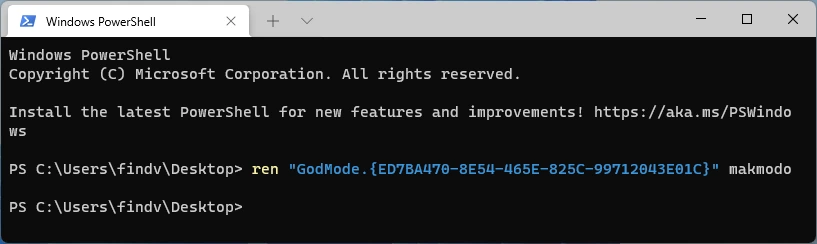
- Once you finished renaming, your Windows 11 God Mode folder will become normal and your files are visible.
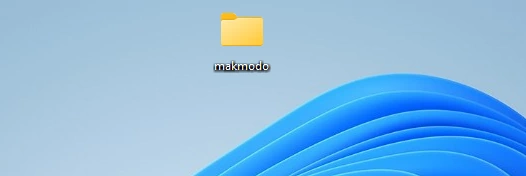
Access Over 200 Settings with God Mode
So, now you know what is God Mode in Windows 11 and how to enable it without any confusion. Whether you are a power user or not, the God Mode shortcut is authentically beneficial. Ergo why wait? Do try it now and make a way into more than 200 solutions in a single click.
You may also like: How to Show Hidden Files in Windows 11

