If your Windows 11 is showing errors or behaving weirdly then you might require a quick workaround or preferably a complete factory reset of Windows 11 on your PC or laptop. Also, you may have encountered a significant reduction in the speed and performance which were far better in the past. So, it’s time to clean the system after keeping a backup of all your important data. So we are here to help you factory reset Windows 11 with simple step-by-step methods and screenshots.
We have 2 different methods to reach the Settings. Once you complete the steps mentioned thereafter you can easily revert your PC to its factory settings. The main requisite or warning is that you should keep a backup before proceeding with the Windows 11 factory reset.
We have illustrated all the important steps with relevant screenshots on Windows 11 so that you can reset your PC within minutes. You can also prefer the type of Windows 11 reset in the last step. So read carefully and follow the steps.
Prerequisite
- Keep a backup of important personal files for security.
How to Factory Reset Windows 11
Open Settings in Windows 11
Method 1:
- Click on the Windows button (Start button) in the taskbar. Then check Settings in the Pinned apps section. If you couldn’t find settings on the pinned app sections, you can simply search for that.
Method 2:
- Use the shortcut key “Windows + i”. This will open “settings” in one single step.
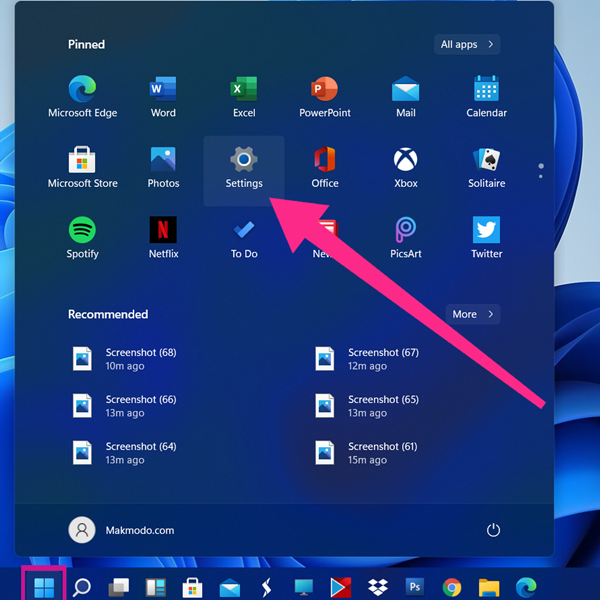
- In the next window, click on “Update & Security”.
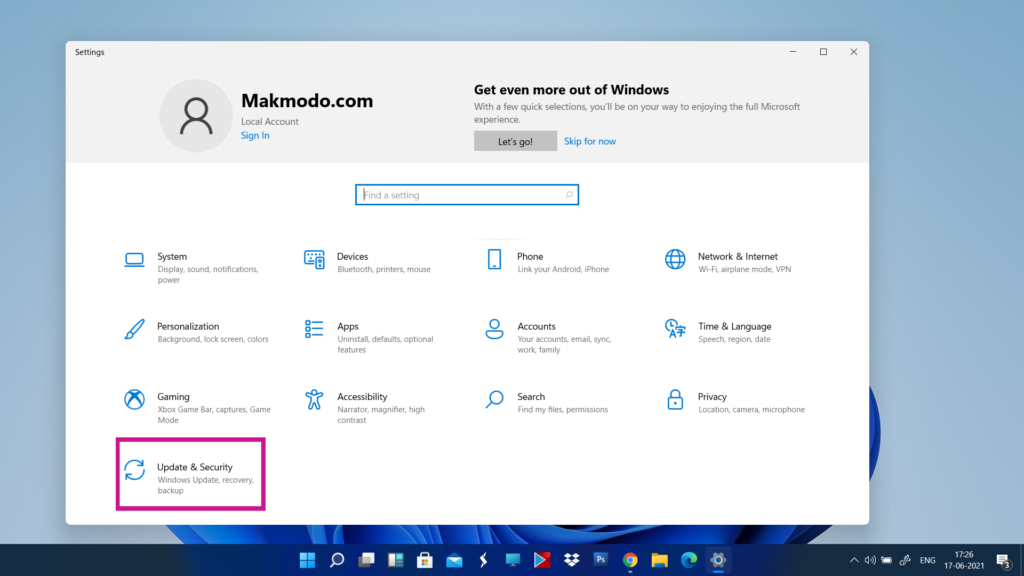
- Now click on the Recovery tab on the left sidebar.
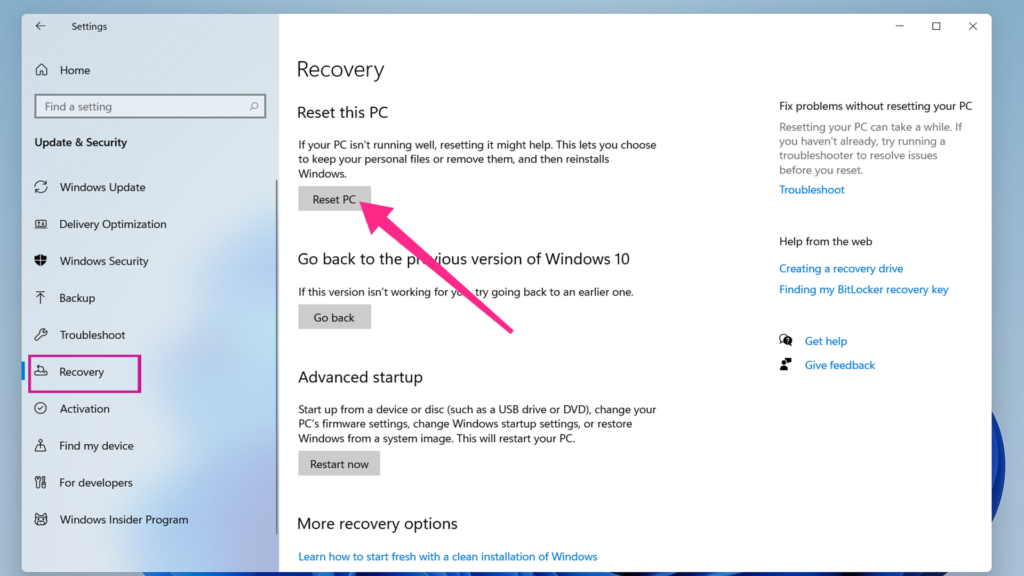
- Under the recovery label, Click on Reset PC.
- In the next section, Choose the type of factory reset according to your wish.
- Keep my files: If you choose this, your personal files will be kept behind.
- Remove everything: This will ensure a full clean-up and could see nothing left after factory reset.

Final Words
This is how to reset windows 11 to factory. Hopefully, you got the idea to factory reset Windows 11 in the easiest way. One thing you should ensure is to take a backup of all your important data into a separate external drive or SSD. Then proceed with the rest of the steps.
Can’t reset Windows 11? or if you have any queries left in your mind, feel free to ask via comments. We are always happy to help you out.
You may also like:
- How to Find Computer Specs on Windows 11 (5 Methods)
- Windows 11 System Requirements for PC & Laptop
- How Much Space Does Windows 11 Take up on Your Disk?

