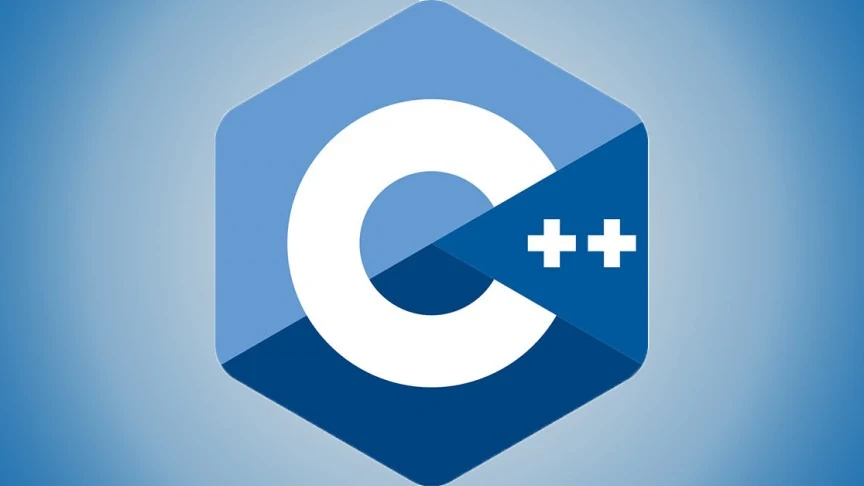Are you trying to figure out how to take a screenshot on Windows 11? Well, when it comes to capturing screenshots of something on your PC, Windows 11 offers a handful of methods just for doing just that.
No matter whether you need to get the shot of the entire screen, or just a part of the display, we’ve everything covered for you. In this article, we’ll show you how to screenshot on Windows 11 operating system with the most common methods.
If you didn’t get the leaked Windows 11 yet, refer to our article about Windows 11 iso download.
To screenshot windows 11, we have the following methods:
- Using Print Screen button (PrtSc).
- Using Snipping Tool.
- Using Game Bar.
Now let’s check each of them one-by-one.
Contents
Screenshot Windows 11 Using PrtSc Key
To take a screenshot on Windows 11 PC, we have a few variations of the Print Screen feature.
- Press Print Screen. This will capture the entire screen to the clipboard and you can paste it into any image editor like Paint, Microsoft Word, etc. You can also use the shortcut Function key + PrtSc.

- Press Alt + Print Screen. This will take the screenshot of your active window and you can paste it into any program that can open an image file.

- Press Windows key + Print Screen. This will screengrab your entire pc screen and will be saved in a subfolder named Screenshots inside the Pictures folder. If your device does not have the PrtSc button, you can use Fn + Windows key + Space bar.

Note: The print screen button may be labeled as “PrtScn” or “Prt Sc” or “PrntScrn” or “Print Scr” or something similar.
Windows 11 Screenshot Using Snip & Sketch
Apart from the Windows 11 Screenshot shortcut key, it also comes with a dedicated screenshot tool Microsoft has added for screens capturing purposes. The utility is known as Snip & Sketch (formerly Snipping Tool).
To screen grab with Snipping Tool, follow the below steps:
- Go to the search box in Windows 11 taskbar and search for “Snip & Sketch” or “Snipping Tool“.

- Open the tool and click the New option.

- Your desktop screen will now freeze and you can drag the area you want to capture using the mouse. Once done, it will snip the required area and the screenshot will appear inside the Snipping Tool window.

- Now click Save from the File menu and you’ll be done.
- Alternatively, you can press the Windows key + Shift + S. This will dim your computer screen and the mouse cursor will change to a crosshair pointer. You can drag to select the area which you want to capture. The screenshot will be copied to your clipboard and you can paste it into other programs which can be saved into the required image format.
Screenshot on Windows 11 Using Xbox Game Bar
The Game bar is another app with which you can screen capture your favorite moments while you are gaming. Though it is intended for screenshotting settings while you play games on your PC, you can make use of it for normal purposes too.
- To screenshot on Windows 11 using this method, just press Windows key + G.

- The game bar overlay will appear immediately and you can click the camera button to take grab the screenshot.

Alternatively, you can use the keyboard shortcut: Windows key + Alt + Print Screen.
The screenshot will be available in a subfolder named Captures in the Videos library (C:\Users\<PC username>\Videos\Captures).
So the above explained are the common methods on how to take screenshots on Windows 11 PC. Unless you have complicated needs, you can use the Windows 11 screenshot shortcut key on the keyboard for taking screen captures. So, as long as these native methods can serve your purpose don’t go for a third-party screenshot tool.
Related reads: