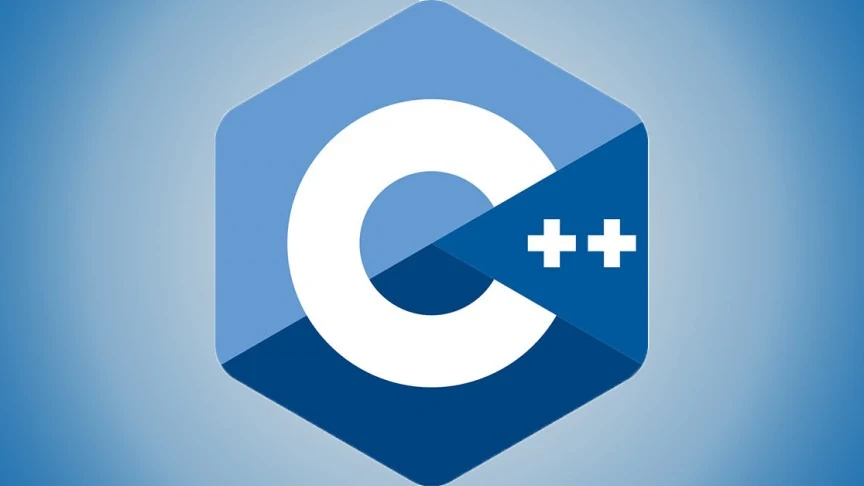Windows 11 installation assistant is now officially available and it is the best option for you to upgrade your Windows 10 PC to Windows 11. If you wish to receive regular Windows updates as soon as they release, keeping the installation assistant or update assistant installed on your PC is the finest option you can choose.
The Windows 11 installation assistant is a small program that acts as an update wizard on your computer. It’s actually a mediator for receiving and installing the official updates. Although the installation is easy as pie, you should have a valid Windows 10 license and meet the system requirements to upgrade to Windows 11.
Contents
Windows 11 Installation Assistant Download
To download Windows 11 installation assistant, follow these steps:
- Head to Microsoft’s official website.
- Come down to the section “Windows 11 Installation Assistant”.
- Click on the Download Now button.
Alternatively, use this direct link (taken from the official website).
How to Use Windows 11 Installation Assistant
To install the newest version of Windows 11 using the assistant, use these steps:
- Download and launch Windows11InstallationAssistant.exe
- Click Yes in the UAC prompt that pops up.
- Click Accept and install.
- Let it check and download the updates from the official servers.
- Once done, click Restart now.
- Continue with the following installation process.
Now, let’s dive deep into the steps with the screenshots.
Firstly, download the assistant utility on your computer from the official website or the direct link given. Then double-click on the file to launch it.
To proceed with the installation, you need to download the PC Health Check app first. If you’ve already installed it, click the Refresh button and then you can proceed by clicking Accept and install.

Once everything is fine, it will start downloading the updates.

After completing the download, it will automatically install the updates and it won’t require your intervention.

Once the percentage of the process reaches 100%, it will present with you a 30-minute timer after which your PC is set to restart to complete the installation.

If you don’t want to wait, click on the Restart now at the bottom.
Once your system reboots, it will automatically work on the updates and will take a while to complete the process. After that, you will be directed to the lock screen to enter your password and log in to your account.
Download the Installation Assistant Now!
Although it takes a while to download, install the updates, and complete the entire process, it’s not that difficult. So if your PC is supported for Windows 11 upgrade, do follow our instructions and let us know how it worked for you.