You might have experienced that your desktop or PC’s screen is rotated without you intentionally changing it. It would have happened because of the detaching or plugging of an external monitor, or maybe of pressing the wrong keys. This is not a big problem at all but needs some patience.
It is not a simple task to control the mouse cursor while the screen in portrait mode. That’s why I told you a little patience is required. We cannot say that rotated screen display is an issue but a mode. However, the screen in rotated mode or the Screen in portrait mode might be trouble for you. In this article, we’ll show you how to rotate the screen in Windows 11 with simple methods.
You may also like: Windows 11 Download
How to Rotate the Screen in Windows 11
To change the portrait mode of the Screen to the landscape mode or vice versa we have options in the Display settings of Windows 11.
To reach Display settings we have 2 ways. You can follow the simplest according to your convenience.
Method 1
- Open Desktop in your windows 11.
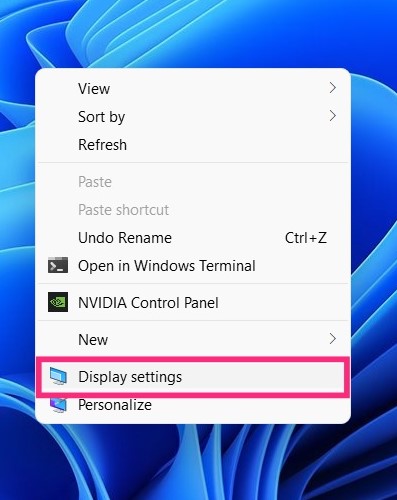
- Right-click in a blank space and choose Display settings.
- The Display settings will open in the next window.
- Scroll down to find Display orientation.

- Change the portrait mode into the Landscape mode.
- Click on the Keep changes button to confirm.
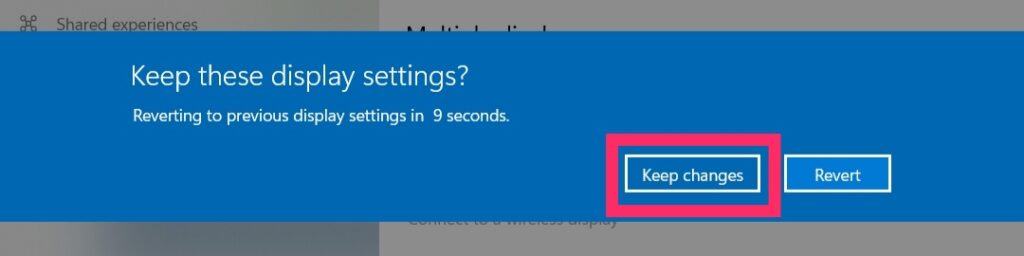
Method 2
- Click the Windows button on the keyboard, or click on the Windows icon in the taskbar.
- If the Settings is there in the pinned apps section then click on Settings.
- Then click on the Display on the left side of the screen.
- Now change the orientation of your display as in method 1.
Method 3

- In the taskbar, you could see the Search icon. Click on the Search icon in the taskbar.
- Type Display settings in the Searchbar.
- In the suggestion list, you could see “Change brightness level“. Click on it.
- You will reach the Display settings directly.
So, we hope that now you know how to rotate the screen in Windows 11 using the different ways that we’ve explained. If you have any doubts regarding this let us know through your comments.
Related:
- Windows 11 System Requirements for PC & Laptop
- How to Factory Reset Windows 11
- How to Find Computer Specs on Windows 11 (5 Methods)
- How Much Space Does Windows 11 Take up on Your Disk?
- How to Take a Screenshot on Windows 11 (Illustrated Guide)


2 Comments
This works fine. I’m on a tablet/laptop hybrid and I can’t find the auto rotate option on Windows 11. It worked decently on Windows 10. Not sure if it’s in the current Windows 11 build but fingers crossed.
needs a keyboard shortcut like w10